VoiceMeeterは画期的な仮想ミキサーですが、理解して使わないと使いこなすのが難しいです。そこで、VoiceMeeterを使用する際の考え方と使い方を解説したいと思います。
インストールしていない人は前回紹介した、下記の記事を見てインストールしてください。
VoiceMeeterBananaの基本
通常、Windowsではブラウザや音楽再生ソフトなどを使うと
この画面(サウンドコントロールパネル)で選択した機器(スピーカーやヘッドホン端子など)に音が流れます。

サウンドコントロールパネルの出し方はWindowsキー+Rを押して、mmsys.cpl と入力するとサウンドの設定が開きます。
その部分をVoiceMeeter Aux InputやVoiceMeeter Inputを設定してあげることによって、PCで再生されたすべての音をVoiceMeeter内に送る事ができます。
Windowsの設定
ブラウザや音楽再生ソフト、通話ソフトからの音をVoiceMeeterで処理するには
サウンドコントロールパネルの再生タブで音の再生先を
既定のデバイスをVoiceMeeter Inputに設定
既定の通信デバイスをVoiceMeeter Aux Inputに設定
この設定をしてあげることによって、自動的にブラウザや音楽再生ソフトなどの音と通話ソフトの音を分けた状態でVoiceMeeter内に取り込むことができます。
反対にVoiceMeeterで処理をした音を通話ソフトなどに送ってあげるためには、サウンドコントロールパネルの録音タブで音の録音先を変更してあげる必要があります。
この設定は、サウンドコントロールパネルの録音タブで、先程行った設定と同じように設定してください。
※ソフト側で既定のマイク、スピーカーを使用するとなっている場合




WindowsとVoiceMeeterの関係性
VoiceMeeter外部とWindowsの音の関係図
先程の設定を行うと、WindowsとVoiceMeeterで音はこのように移動します。

VoiceMeeterは枠で囲ってある部分が一つの音を扱う部分です
VoiceMeeterの内部の関係図
各Inputにある ▶A1 ▶A2 ▶A3 ▶B1 ▶B2 を選択してボタンが明るくなると、音が下の図のように流れます。
矢印の方向に向かって、音が流れるイメージです。

VoiceMeeterとWindowsでどのように音が移動するのかを理解できると、VoiceMeeterを使いこなすことができると思います。
VoiceMeeterの設定
まず、VoiceMeeterで使うマイクやスピーカなどを選択する必要があります。

VoiceMeeter Aux InputとVoiceMeeter Inputの ▶A1 を点灯させてあげることによって、ブラウザや通話ソフトなどの音声が聞こえるようになります。
マイクに入った音を通話ソフトに送るにはマイクを設定したところにある ▶B2 を点灯させる必要があります。
わかりやすい、名前に変更すると良いと思います。
これで一通りの設定は終わりです。
今回はここまで。
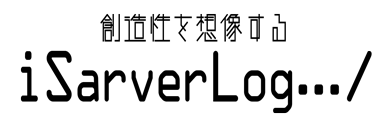









コメント
わかりやすい解説ありがとうございます!
なんのことやらわからずDAWと共に使っていたのですがこれできちんと使いこなせそうです!